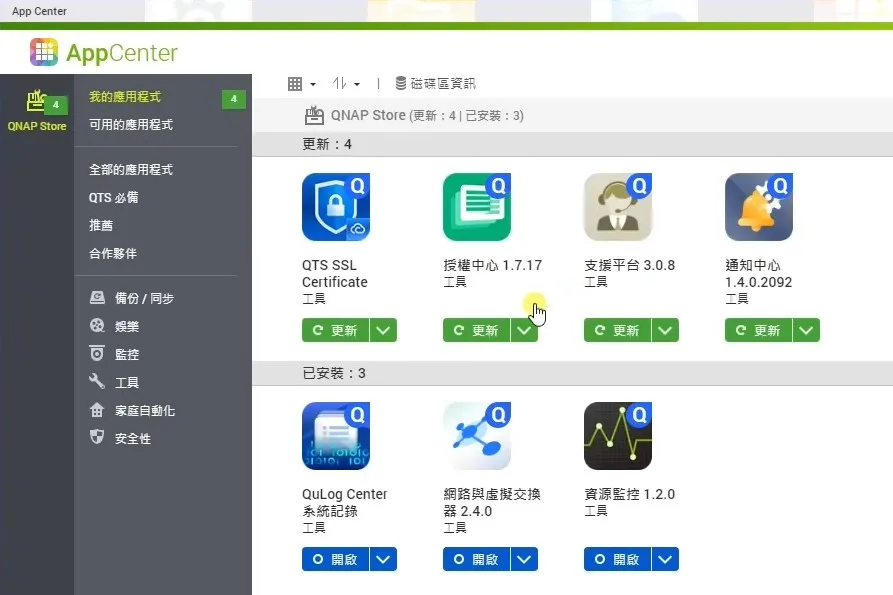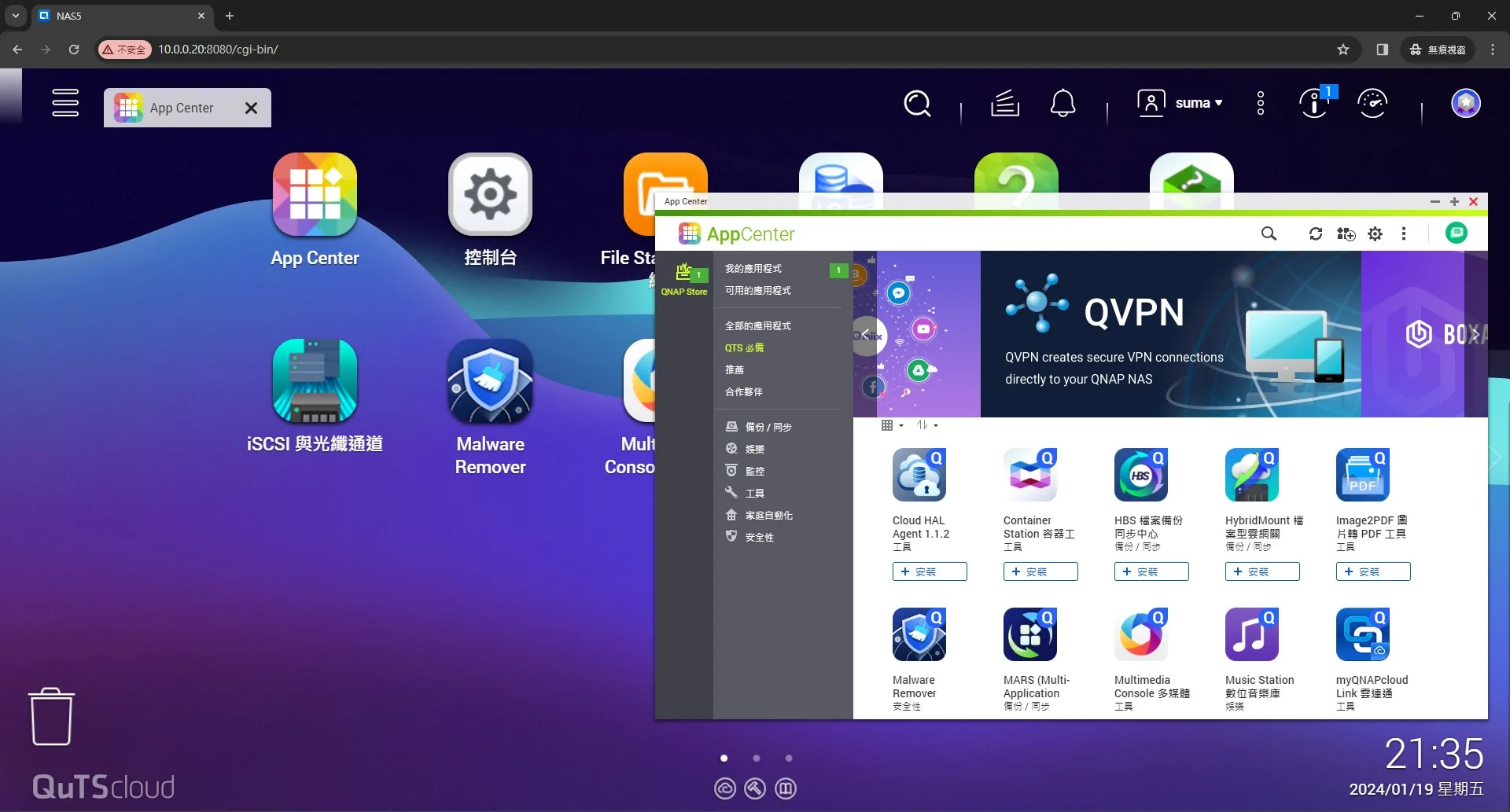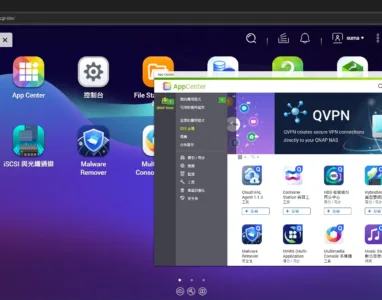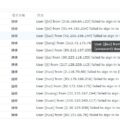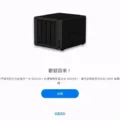QNAP 威聯通是群暉 (Synology) 公司的最大對手。兩家的 NAS 在市場上各有擁護者。對於想要自建私有雲而又不想花費$的人來說,隨便一找都能找到安裝黑裙的相關資訊。但是在 QNAP 這方面就幾乎沒有。所幸 QNAP 將自家 NAS 的系統單獨以 QuTScloud 虛擬機的方式提供可以自行安裝在各大公有雲上。只需購買授權即可使用。
對於想要「免費測試」QuTScloud 的人,本文提供一個管道可以讓你可以完整遍歷。這一套 QuTScloud 可以在各式的公有雲上面直接安裝
當然它也可以安裝在虛擬機裡面。本教學就是要告訴各位如何在自己的虛擬機上安裝 QuTScloud。基本上各式各樣類型的虛擬機都可以安裝 VMware、PVE、微軟的 Hyper-V 或者是 Hyper-V Server、Oracle 的 VirtualBox 都可以。
本文會以 VMware 的 ESXi、Workstation 以及 PVE 示範建立可安裝 QuTScloud 的平台。由於提供授權指令的作者已不再更新。因此目前最高只能使用 QuTScloud c5.0.1.2148 版本。千萬記住!不可升級後續版本。也請勿更新「授權中心」套件。
文章目錄
QuTScloud 虛擬機映像檔下載
QuTScloud c5.0.1.2148 虛擬機下載 (以下均為原廠連結,不用害怕):
- RAW:https://download.qnap.com/Storage/QuTScloud/TS-KVM-CLD/F_TS-KVM-CLD_20220905-c5.0.1.img
- QCOW2:https://download.qnap.com/Storage/QuTScloud/TS-KVM-CLD/QuTScloud_c5.0.1.2148.qcow2
- VMware ESXi Package:https://download.qnap.com/Storage/QuTScloud/TS-KVM-CLD/QuTScloud_c5.0.1.2148.VMware.zip
- OVA:https://download.qnap.com/Storage/QuTScloud/TS-KVM-CLD/QuTScloud_c5.0.1.2148.ova.zip
- Microsoft Hyper-V Package:https://download.qnap.com/Storage/QuTScloud/TS-KVM-CLD/QuTScloud_c5.0.1.2148.HyperV.zip
- VMDK:https://download.qnap.com/Storage/QuTScloud/TS-KVM-CLD/F_TS-KVM-CLD_20220905-c5.0.1.img.vmdk
- VHD:https://download.qnap.com/Storage/QuTScloud/TS-KVM-CLD/F_TS-KVM-CLD_20220905-c5.0.1.img.vhd
ESXi 安裝 QuTScloud
在 ESXi 裡面安裝 QuTScloud 系統,必須要下載 VMware ESXi Package 的版本。把這個壓縮檔解壓縮會看到裡面有三個檔案,這三個檔案都要上傳。
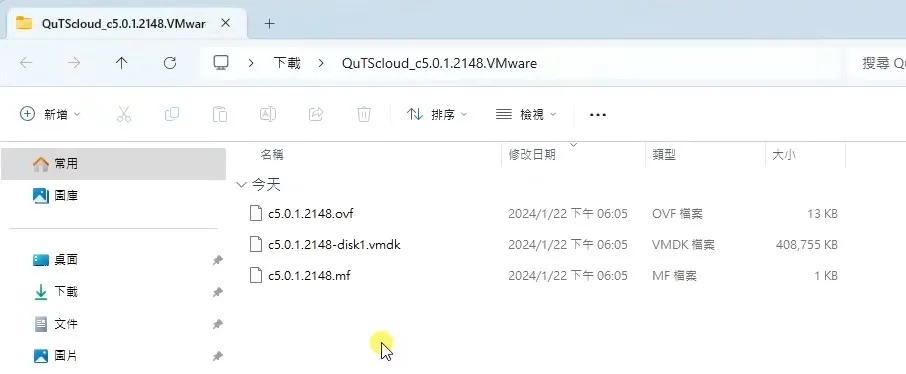
接著來到 ESXi 建立一部新的虛擬機器,選擇從 OVF 或 OVA 檔案部署。把三個檔案都匯入進來。
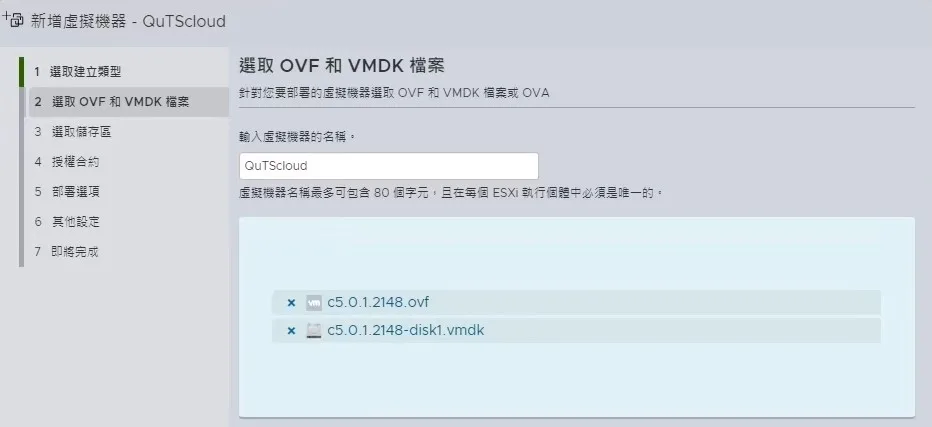
正式安裝 QuTScloud 之前先將它的硬體做升級。選擇升級虛擬機器的相容性,建議選擇 ESXi 7.0 以上的版本。按下編輯,裡面有幾個地方要設定。預設已經有一部硬碟,但是這個是系統所使用的。新增一部標準硬碟。依照威聯通的說法每一顆硬碟至少要 200GB 以上。
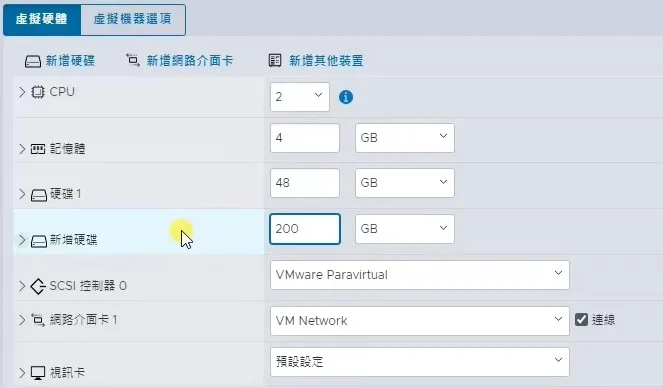
在「虛擬機器選項 -> 一般選項裡面」將硬體作業系統的版本改成「其它 4.x 版的 Linux」。這樣子安裝 QuTScloud 的環境就已經建置好。
PVE 安裝 QuTScloud
要在 PVE 上面設定 QuTScloud 的安裝環境,要下載 QCOW2 這個檔案。當然下載 RAW 也就是 IMG 的檔案也可以。或者用 VMDK 虛擬磁碟格式去轉換也都可以。
來到 PVE 的管理介面新增一部虛擬機。在 PVE 上面進行操作跟 VMware 不太一樣,它無法直接匯入虛擬機器,需手動新增。
建立 VM,選擇不要使用任何媒體,給它一部 200GB 的磁碟機,選擇 IDE 並且將編號改成 1 (第二部磁碟),核心至少雙核或雙 CPU。記憶體 2GB 以上。

接下來的步驟是將所下載的虛擬磁碟匯入,可利用 FTP 軟體登入 PVE 伺服器。然後把下載的 QCOW2 虛擬磁碟上傳到任何一個位址。要將檔案上傳到 PVE 需使用 SFTP。帳號跟密碼就是具有管理權限者,一般來說就是 root 跟它的密碼。
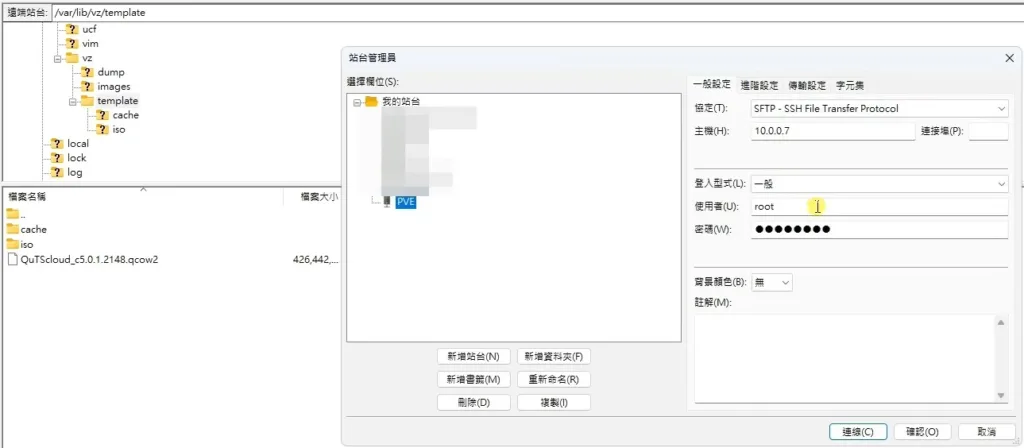
匯入虛擬磁碟指令
記住所建立的虛擬機編號 (本例為 101),在命令列的地方輸入以下這行指令 (其中數字 101 更換成你的虛擬機編號):
qm importdisk 101 /var/lib/vz/template/QuTScloud_c5.0.1.2148.qcow2 local-lvm按下 Enter 就會開始將虛擬磁碟匯入。這裡表示它已經匯成 VM 101 的 Disk1。
編輯並連結虛擬磁碟
回到這部虛擬機器的硬體設定,會看到剛剛匯入的虛擬磁碟。點選它並按下「編輯」,選擇 IDE 編號 0 (設定成第一部磁碟機) 讓它可以開機。
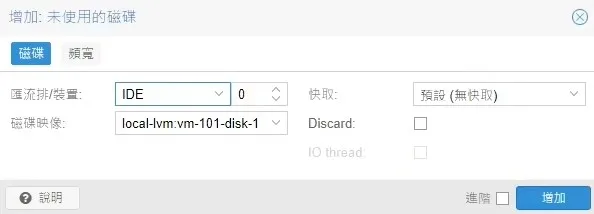
再來來到「選項 -> 開機順序」,按下 編輯將 IDE0 拉到最上方然後打勾,讓它成為在開機順序當中的第一順位。到這裡 PVE QuTScloud 的環境就已經建置好了
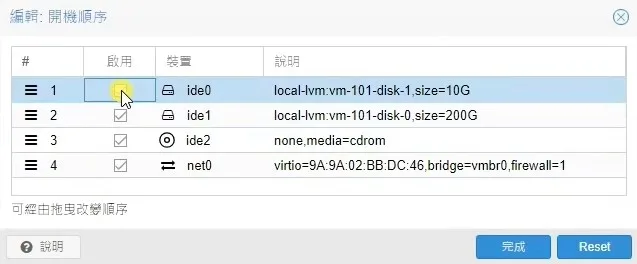
VMware Workstation 安裝 QuTScloud
要在 VMware Workstation 裡面安裝 QuTScloud。所要下載的是 OVA。為何不是下載 VMDK 呢?因為 OVA 包含虛擬磁碟還有整部機器的設定,所以 OVA 會比較方便使用。
將下載好的 ZIP 檔案解壓縮出來之後,直接在 OVA 上面點兩下,給它虛擬機器的名稱並按下匯入即可。記得先升級一下虛擬機器的硬體版本,建議選擇 16 以上。
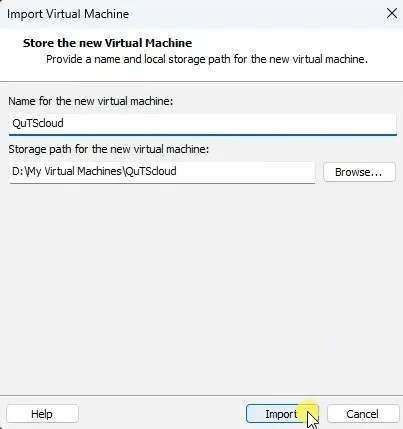
接著編輯虛擬機器設定,一樣要新增一部硬碟。磁碟類型使用 IDE,至少需要 200GB。這樣子就完成在 VMware Workstation 建立QuTScloud 的環境。
開始安裝 QuTScloud
登入與啟用授權
開機的過程依你給它的硬體資源大概都要兩三分鐘以上。SSH 的登入帳號是 admin,密碼就是它的 MAC 位址 (全部都是大寫)。
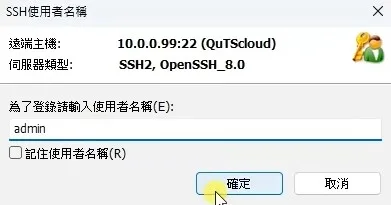
接下來使用 SSH 遠端連線工具,登入成功後輸入啟用授權碼的指令:
sudo curl -k https://jxcn.org/file/active2.sh | bash完成之後直接輸入 reboot 重新開機。
智慧安裝
重新開機之後會多出最上面這個選項,選擇第一個。
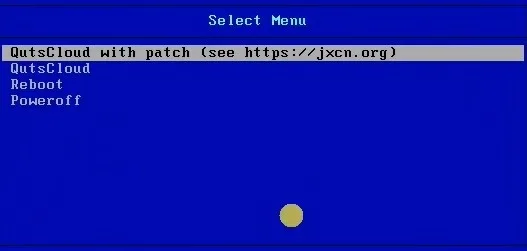
開機完成就可以正式進入 QuTScloud 安裝。輸入 IP 就可以看到安裝介面。按下「開始智慧安裝」。選擇「使用目前的版本」,然後給它 NAS 的名稱。使用者名稱一樣可自訂。之後再回答「初始化」,安裝就開始進行了。過程大約需要 10 分鐘以上。
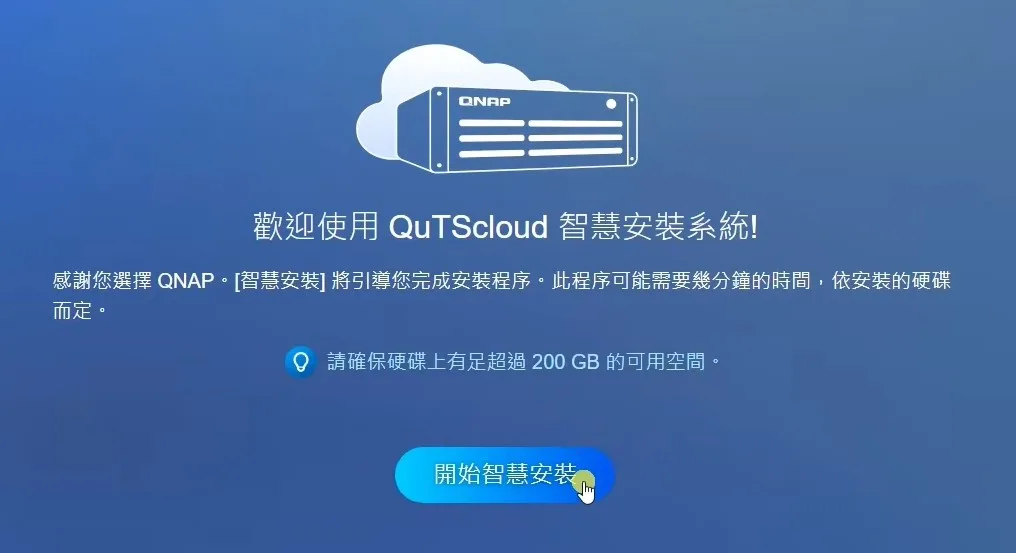
新建儲存池與磁碟區
第一次登入,記住非常重要的一點,請不要更新任何新的韌體版本。一開始必須先建立儲存池還有磁碟區。所以「儲存與快照總管」一定要執行。
新建儲存池,選擇我們另外加進去的 200GB 的磁碟。
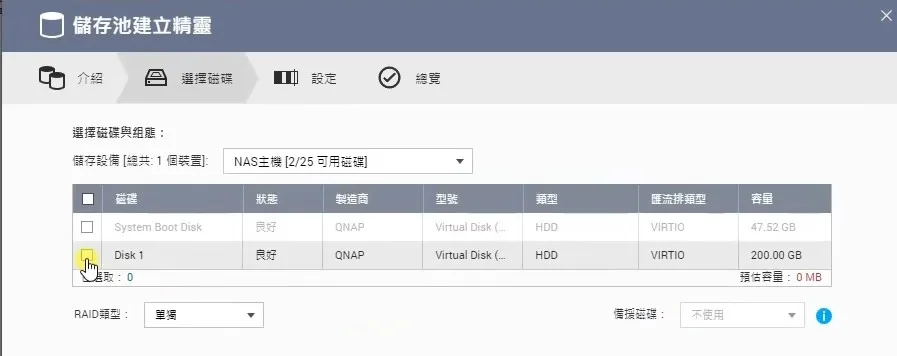
這裡有個臨界值的警示,看你要設定多少。不設定也可以。儲存池建立完成之後要建立新的磁碟區,位置就在儲存池 1。磁碟區的空間讓它最大化。每個 inode 的位元組它影響的是磁碟區能夠支援到多大,用預設的就可以。這裡也有一個警示的臨界值設定以及是不是要啟用快照等選項。
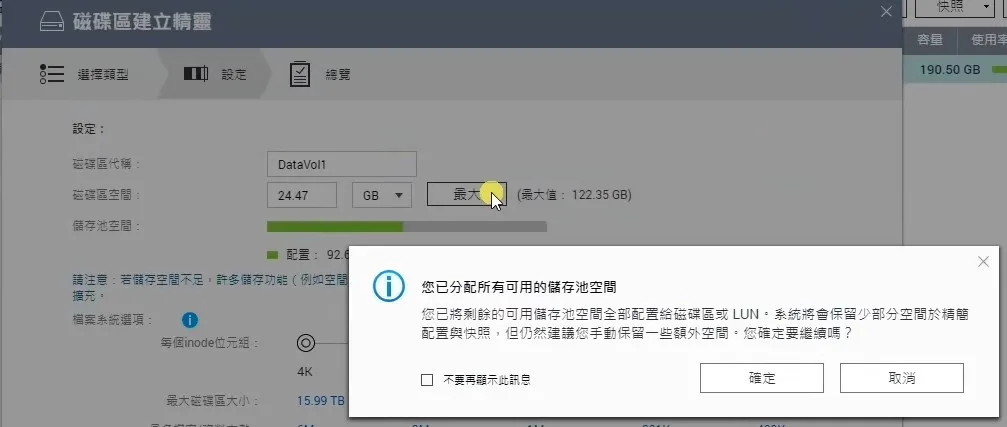
APP Center 更新重要提醒
有一件很重要的事情必須要提醒,APP Center 裡面你什麼都可以更新,唯一不可以更新的就是「授權中心」。一旦更新之後這部 QuTScloud 就不能使用了。另外支援平台也可以不更新。其次也不要建立或登入 QNAP ID。