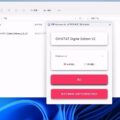當有遠端桌面連線需求的時候,許多人第一個想到的就是微軟內建的「遠端桌面」。但是它有一個致命的缺點,就是不方便穿透區域網路,也無法在 Mac 系統中使用。丟開微軟不說,其它常見可以突破區域網路限制的遠端桌面軟體如 TeamViewer、AnyDesk、以及 Chrome 遠端桌面等。但這些軟體總覺得少了些什麼。
近期有一套新崛起且可以說是接近全方位的遠端桌面軟體「DeskIn」,號稱沉浸式遠端操控。最大的特色除了可支援最高 4K 60fps 及最高 60Hz 甚至 144Hz 更新率的連線品質。而且可以讓被控端產生多個虛擬延伸螢幕借此來提高工作效率。
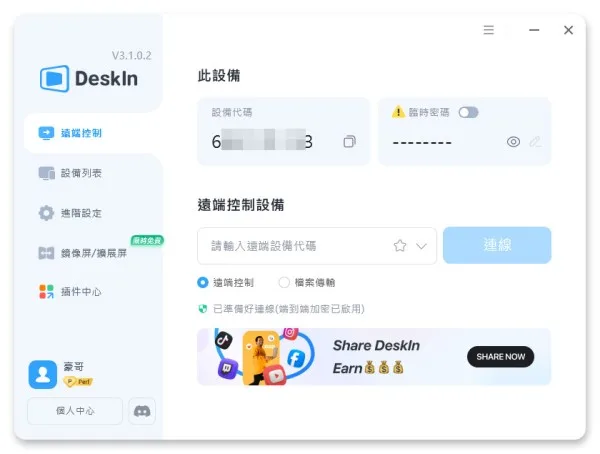
DeskIn 提供 4 種版本,Windows、 MacOS、手機版的 iOS 跟 Android。安裝過程雖然是英文,但安裝完成後會是中文版。
Deskin 網站:https://www.deskin.io/
文章目錄
選擇 Deskin 密碼機制
第一次開啟軟體會提示密碼機制有兩種,一種是使用安全密碼,就是自訂密碼;另一種是臨時密碼和安全密碼都可以使用。按下「前往設定」即可立即進行密碼的設定。
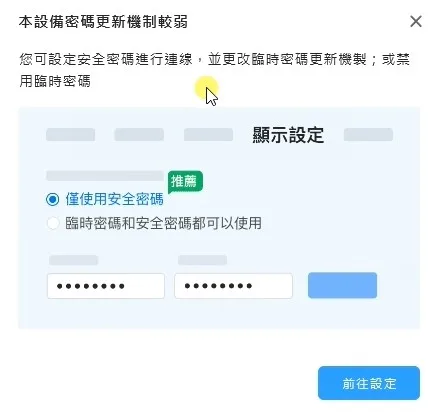
註冊帳號與裝置認證
在正式開始使用前需要先註冊帳號。來到帳號註冊的地方然後填入你的電子郵件,系統會傳送驗證碼到你的電子郵件。
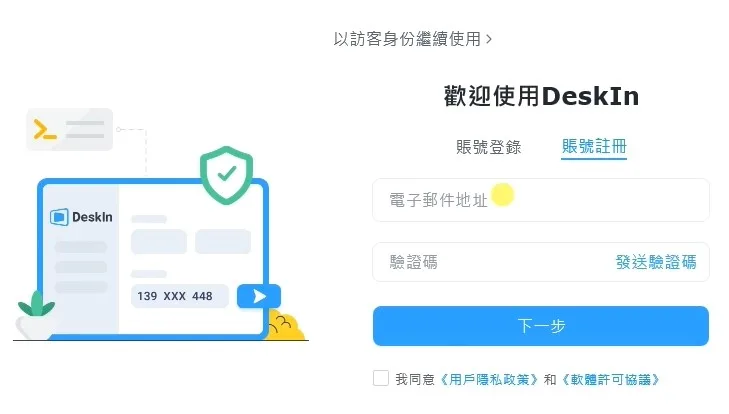
當你在每一部新設備 (裝置) 進行登入時,需要進行裝置的信任驗證,這時候會傳送一封電子郵件來認證這個裝置。收到驗證電子郵件之後按下「Add to trusted devices」按鈕就可以了。
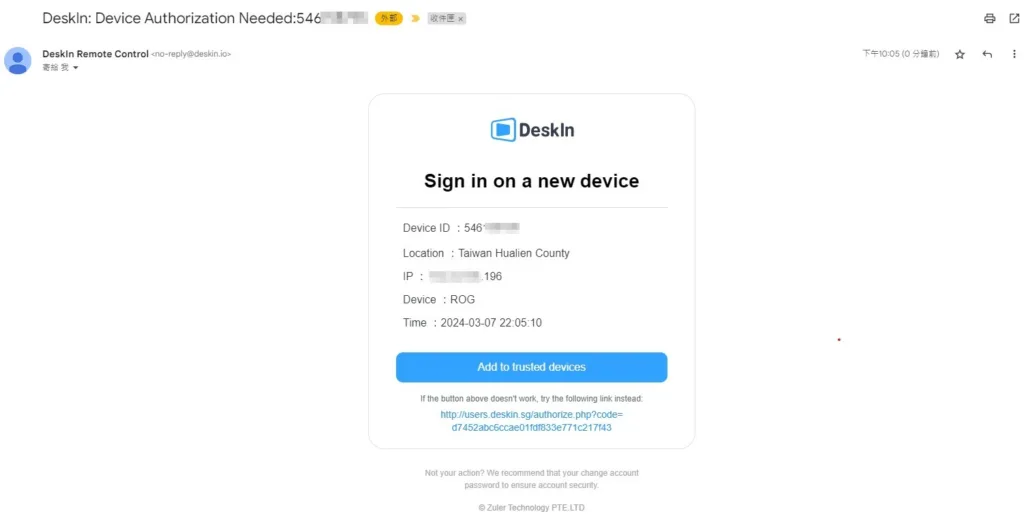
遠端連線設定
顯示設定
連線遠端前請先點選「進階設定」。其中「顯示設定」,依個人偏好可以變更「被控時連線狀態窗口」,也就是當連線後是否要讓被控端顯示連線狀態視窗。如果你覺得這個視窗很礙眼,可以選擇「非同一帳號時展開」。「進階設定」其餘項目保留原設定即可,基本上不太需要變更。
遠端開機
如果需要將未開機的裝置開機,DeskIn 提供遠端開機的功能。按下遠端開機可以將遠端的電腦啟動。但是先決條件必須要在遠端電腦上面進行設定讓它可以符合遠端開機的需求。要讓 Deskin 達成網路開機的目的,還需要在區域網路中至少有一部已經安裝 Deskin 的手機作為輔助。輔助開機的手機,需在 App 中開啟「遠端開機支援」。關於遠端開機的設定這部分在豪哥 Yuotube 頻道的教學影片有詳細的教學,可以去參考這部影片:網路開機設定 Wake on LAN 與 Wake on WAN
建立快速連線捷徑
當遠端電腦已經開機而且已經啟動 DeskIn 之後,就可以開始進行遠端控制或者檔案傳輸。檔案傳輸的功能只有在付費版可以使用。另外如果有經常性連線到同一部電腦的需求,可以在裝置上按右鍵並按下「創建快捷方式到桌面」,即可以在桌面上建立一個遠端裝置的捷徑讓你方便快速連線。但有一點必須要提醒大家,這個捷徑在 DeskIn 未啟動時是沒有作用的。
控制遠端裝置
要進行遠端控制,操作方法跟其它的遠端桌面軟體都一樣。畫面會顯示你的裝置代碼,可以將這組裝置代碼及臨時密碼 (如果有開啟) 提供給他人,對方就可以借由這組裝置代碼連線到這部電腦。
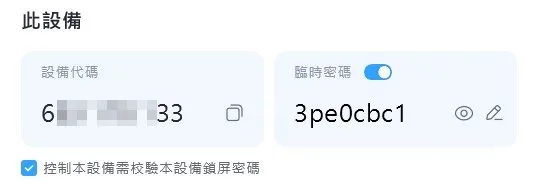
反過來,要連線到對方的裝置,可以從這裡將對方的裝置代碼填進來然後按下「連線」。
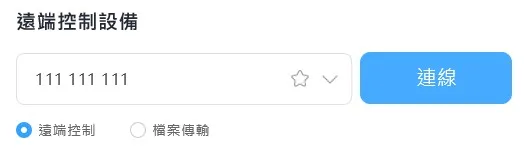
左邊的「設備列表」會列出你現在同一個帳號已經登入的裝置。免費版同一個帳號最多只能加入三組裝置。後面出現一個人的圖示表示你現在使用的這部裝置。灰色的裝置表示未開機或者是 DeskIn 沒有上線的狀態。
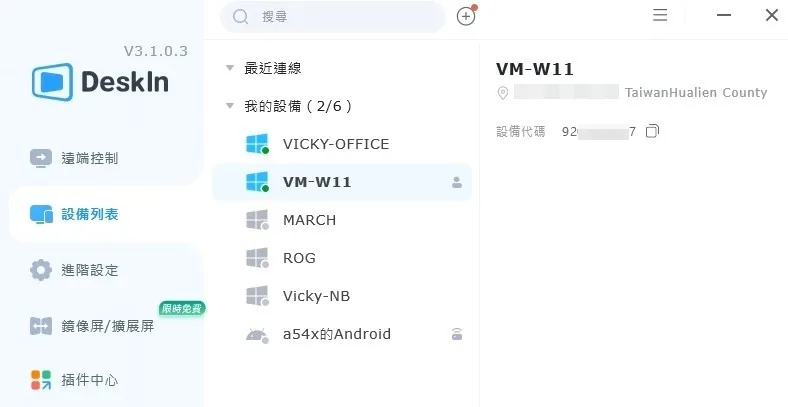
開啟共用剪貼簿
在進行遠端桌面作業的時候,常常需要把本機的剪貼簿內容複製到遠端,所以記得開啟共用剪貼簿的功能。
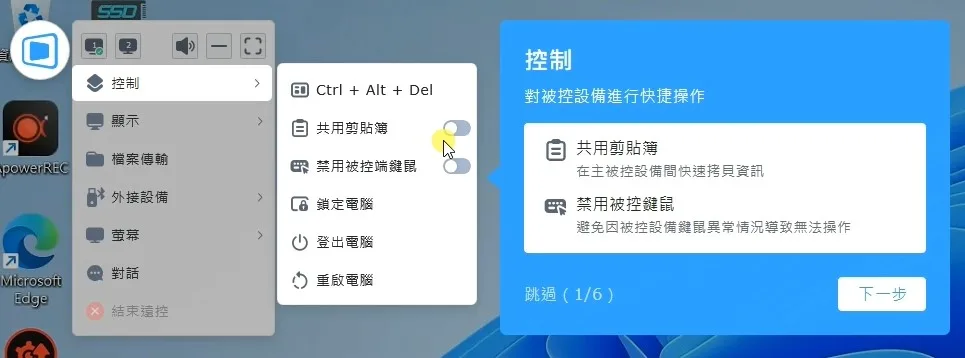
懸浮功能表與連線解析度設定
連線到遠端電腦之後會出現一個 DeskIn 的懸浮功能表,按住它可以拖曳並移動到任何地方。如果將它靠到視窗最側邊,它會自動縮進去。
需要用的時候點它就會展開。當需要將被控端視窗展開成全螢幕時。可以在功能表上面「螢幕」的部分調整解析度,改成「自適應本設備的解析度」。或者在「進階設定」的「顯示設定」,改成預設使用本設備的解析度。這樣當再次連線到遠端時,預設就會使用本機螢幕解析度的設定。
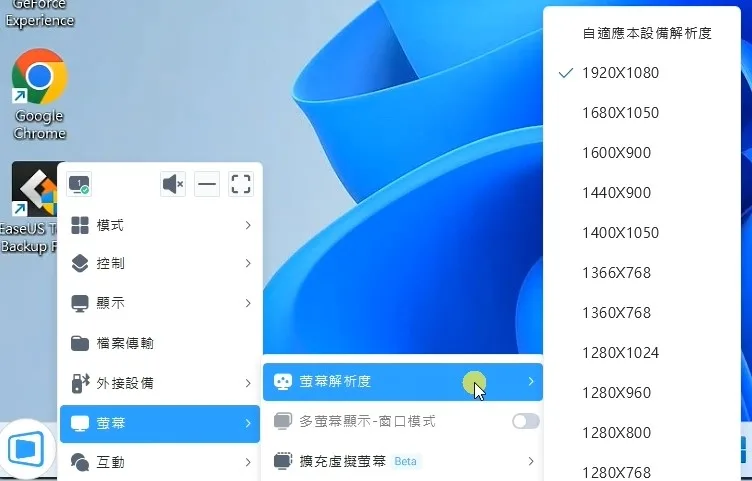
想要節省連線的頻寬的話,可以在顯示設定裡面把被控端的桌布隱藏起來。
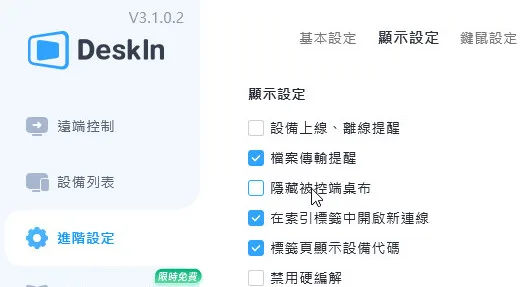
變更連線畫質
文章開頭提到 DeskIn 有一個特色就是畫質的變更。可以透過懸浮功能表裡的「顯示」做畫質的調整。如果連線不是很穩定,可以把它切「流暢」。當然這樣一來就會損失畫質。如果連線頻寬夠大或者是位於區域網路裡面,可以把它切換到「原畫」,讓畫質更清晰。
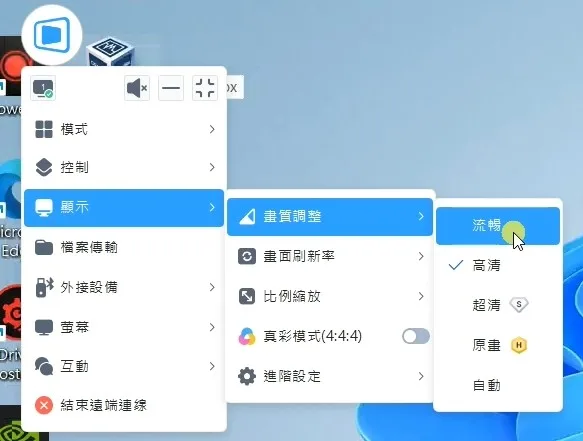
除了顯示畫質的調整之外,還可以切換畫面的刷新率 (更新率)。更新率越高畫質會越好。當然這也會增加網路所需流量。除此之外還可以變更連線的模式。模式包含「兼容」、「普通辦公」、「高性能」等。每個模式都會提供說明及特色以及所需要佔用的硬體資源。「模式」其實就一連串顯示設定的套裝組合。
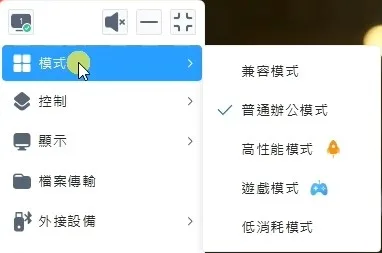
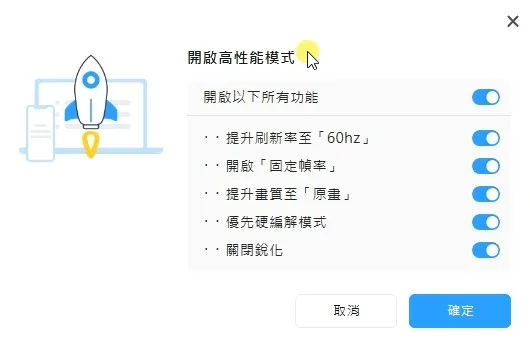
變更音效播放裝置
DeskIn 在播放聲音的時候預設是從被控端電腦發出來。如果要把遠端的聲音改從本地主控端放出來,一樣可以從懸浮功能表點一下喇叭的符號,聲音就可以切換到主控端來播放。
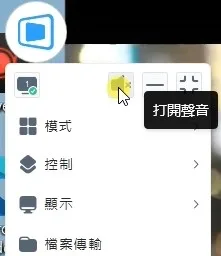
進行裝置分組
當加入的設備越來越多之後,可以把設備進行分組。按一下主畫面上方的「+ 號」然後加入新的分組。接著在設備上按右鍵再按下編輯,可以將它加入到指定的分組。這樣可以方便管理。
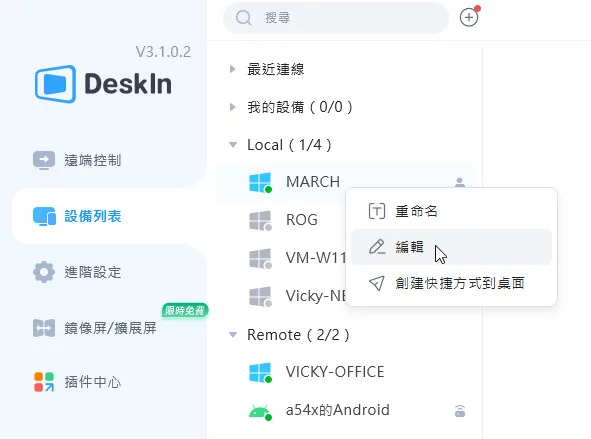
鏡像屏、擴展屏與隱私屏
擴充虛擬螢幕
DeskIn 還提供「鏡像屏」及「擴展屏」功能,就是投射螢幕以及螢幕擴展。投射螢幕 (鏡像屏) 比較容易理解,就是可以把主控端螢幕的內容投射到被控端。要使用擴展屏的虛擬螢幕,必須要在被控端懸浮功能表上點一下。找到「螢幕 > 擴充虛擬螢幕」。可虛擬 1 到 3 個螢幕。
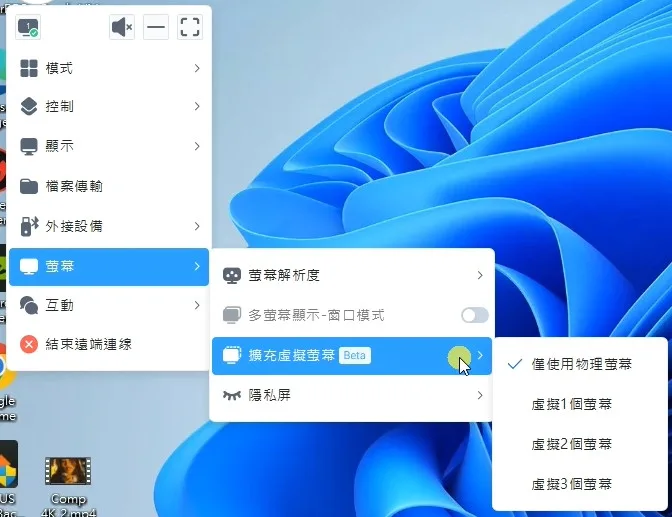
接著必須進行被控端電腦的顯示設定。在桌面按右鍵選擇「顯示設定」。接著在顯示器的地方可以看到出現了兩部顯示器。我希望顯示器是採用延伸顯示的方式,所以這裡把它改成「延伸這些顯示器」。這時候可以再將「多螢幕顯 – 窗口方式」打開 (見上圖)。DeskIn 即會增加連線,此時會多出一個延伸螢幕,變成兩個顯示窗口讓你操作。延伸螢幕的使用方式,跟你在 Windows 使用延伸桌面的方式是一樣的。可以把應用程式在兩個桌面之間移動。
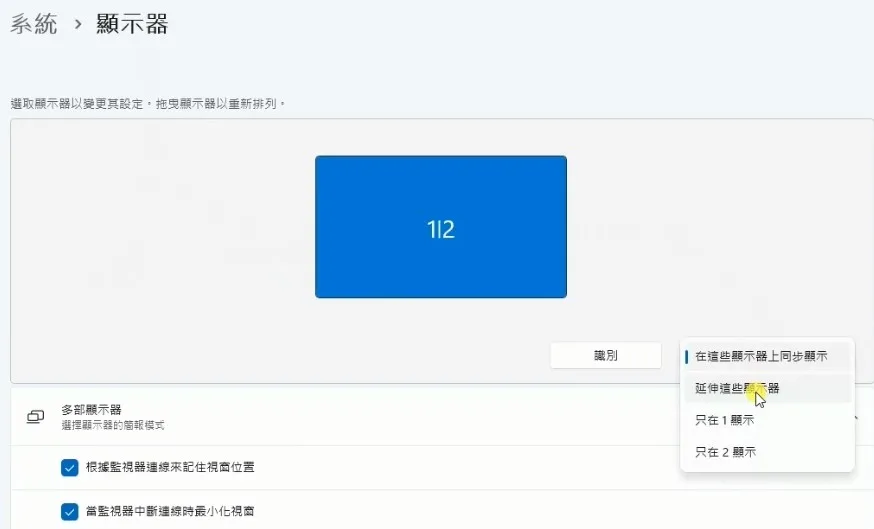
開啟隱私屏
一般來說在遙控遠端電腦時候所有的一舉一動都會被遠端的螢幕顯示出來。如果不想被對方看到所操作的內容,DeskIn 還提供一個相當好用的功能叫做「隱私屏」。將它開啟,這時候對方的螢幕就會出現像下圖的內容進行鎖定。這麼一來所有的操作就不會被對方看到。當然你也可以直接選擇把被控端的螢幕顯示器直接關閉。
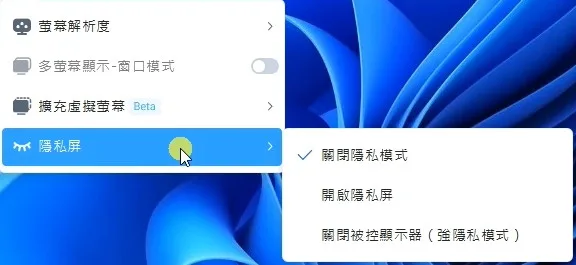
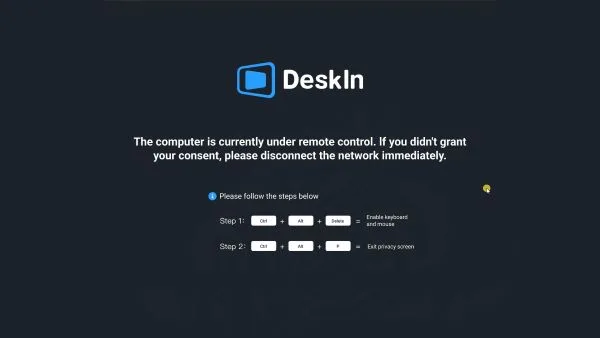
檔案傳輸
要進行檔案傳輸可以直接在主控端按下「檔案傳輸」,或者立被控端的懸浮功能表上也可以找到檔案傳輸的功能。開啟檔案傳輸視窗之後,左邊是主控端、右邊是被控端。可以直接將檔案拖曳到被控端,或者透過按下「發送」按鈕來傳送檔案。
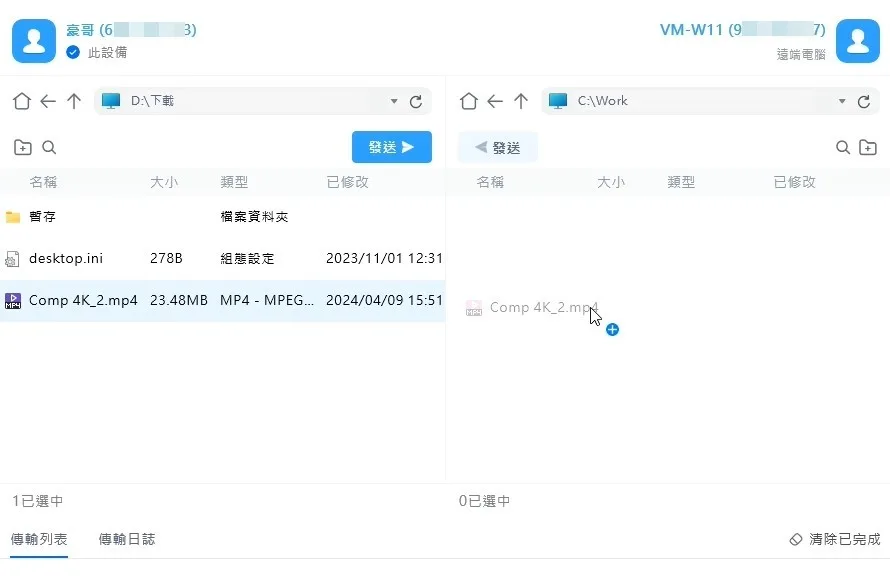
Android 版安裝與設定
切換成繁體中文
Deskin 除了電腦端的軟體之外還包括手機 Android 及 iOS 的版本。要安裝 Android 版本,打開你的手機商店搜尋一下 Deskin 就可以找到它的遠端桌面軟體。安裝後點選「Sign in」按鈕,輸入之前已經註冊過的電子郵件以及密碼就可以登入。登入之後先將介面語言改為中文。按下右下角的「Settings」,往上滑動找到 Settings 的 Language 即可切換成繁體中文。
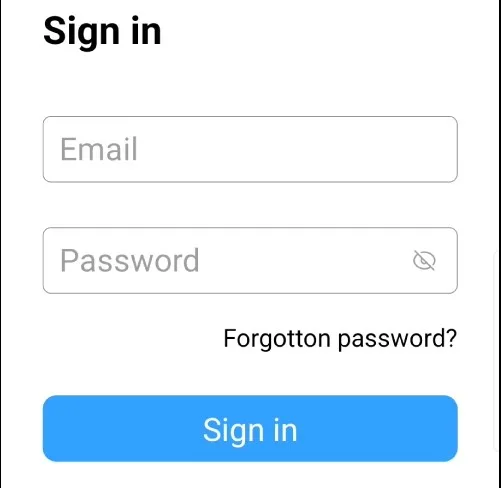
設定遠端開機
切換到設備列表可以看到在同一個帳號底下所有的裝置。我們也可以透過手機版的 Deskin 將遠端電腦開機。要讓 Android 設備可以將遠端裝置開機。必須要把「遠端開機支援」這個選項打開。
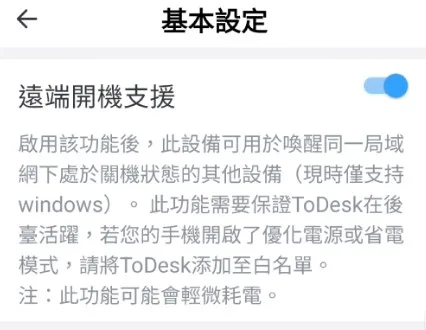
成為被控端
如果這一部 Android 裝置想要成為被控端,那麼需要進行一些額外設定。按下右下角「我的」。找到「安卓被控」這個選項,在這裡有兩個項目「輔助功能權限」及「電源白名單」需要設定。
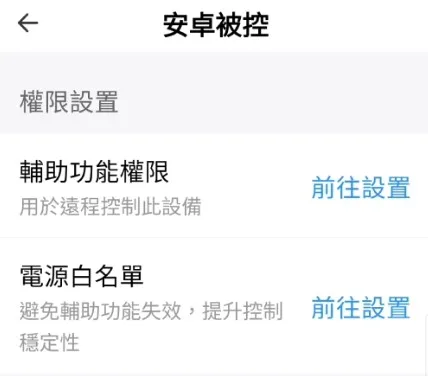
首先設定一下「輔助功能權限」,按下後面的「前往設置」,點選「已安裝的應用程式」。然後找到 Deskin 將兩個選項都開啟。
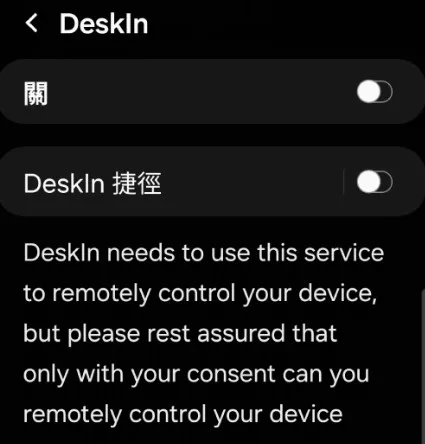
電源白名單的部分,你只要按下「前往設置」然後在彈出的提示中回答「允許」就可以了。
用手機操控遠端電腦
使用手機操控遠端的電腦時,右下角會出現一個虛擬鍵盤,可以把它點開即會展開輸入法。虛擬鍵盤的左方有一個箭頭可以把功能表叫出來。點一下「屏幕」可以變更連線畫質。其他的設定都跟操控電腦差不多。
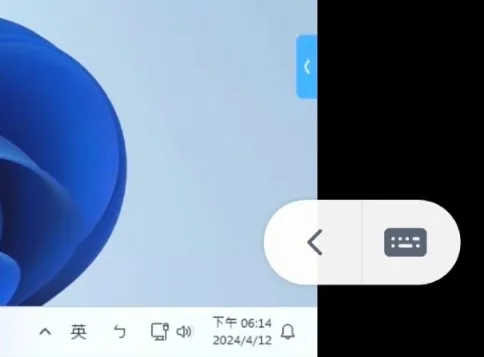
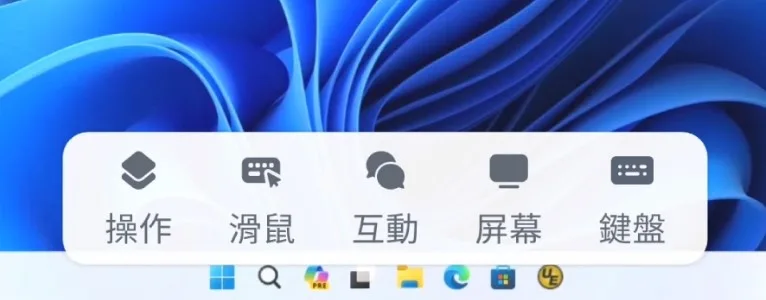
滑鼠操控模式切換
唯一不同的在滑鼠的部分,預設是使用觸控螢幕的模式,可以透過觸控的方式直接操作。如果你要把它變更成為滑鼠的模式的話,可以改選「指針樣式」,就會變更成利用滑鼠移動的方式來操控。
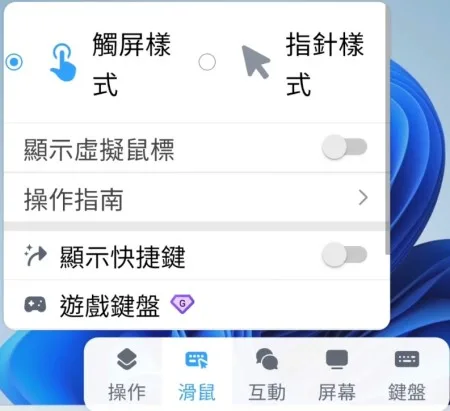
讓 Android 成為被控端
要讓 Android 裝置成為被控端,按下下方的「遠端控制」。首先將「允許遠端控制本設備」的選項打開。再點一下「遠端控制」。將「權限提示」中的幾個選項都開啟。
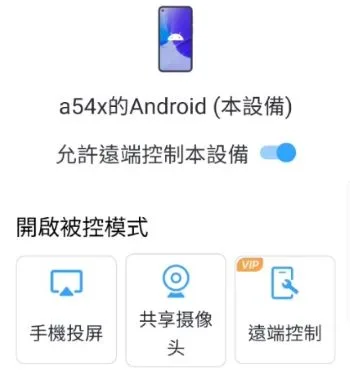

讓手機成為遠端攝影機
手機還可以成為遠端攝影機。要將 Android 設備當作遠端攝影機,或者進行遠端控制。在手機上按下遠程攝像頭,然後再按下「共享攝像頭」。如此你的 Android 設備就能作為遠端的攝影機。
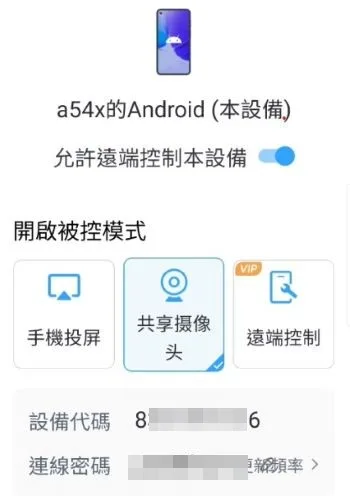
全文完。